
Si estás buscando un tutorial de Explaindio es porque seguramente quieres encontrar la forma de sacarle un mayor provecho a este programa para hacer doodles.
>>> Explaindio vs Doodly: ¿cuál editor de videos es mejor?
Lo que sucede es que este tipo de videos son muy atractivos y útiles para cualquier marca, pero seguramente te has agobiado o por los precios que te quieren cobrar por producirlos o por la dificultad para hacerlos por tu cuenta.
En en el escenario anterior, programas como Explaindio son la solución.
Pero antes de seguir, queremos definir qué es Explaindio para aquellas personas que todavía no lo conocen:
Explaindio es un editor de videos animados para hacer videos de pizarra blanca, es decir, en los que aparece una mano dibujando las escenas.
Ofrece plantillas para hacer videos en 2D y 3D y un montón de recursos como dibujos de manos, personajes y escenas para facilitar la edición.
Funciona con el sistema de soltar y arrastrar, por lo que no necesitas conocimientos ni en dibujo, animación ni edición de video.
Sigue leyendo este post para conocer cómo es por dentro.
>>>¿Ya conoces Doodly? 👉 otro programa para hacer doodles.
¿Dónde editar videos con animaciones?
Los videos con animaciones cada vez son más accesibles al público en general, emprendedores y dueños de marcas.
>>>Conoce los 👉 mejores editores de videos animados.
Hay bastantes herramientas en el mercado que facilitan la edición y ofrecen resultados muy profesionales. El dilema, entonces, es cuál elegir.
No te preocupes por eso. Además, de Explaindio, este es nuestro top 5 de editores de video animados, cualquiera que decidas usar es buena opción:
#1. Doodleoze: es el editor de videos animados más económico que hay en el mercado. Permite hacer videos de pizarra blanca y funciona con el sistema de soltar y arrastrar. Es ideal para hacer un video explicativo.
#2. VideoCreator: es la herramienta con una mayor variedad de plantillas para editar videos animados, incluidas las de pizarra blanca. Destaca, además, porque es muy fácil de usar.
#3. EasyVSL: facilita la creación de videos explicativos estilo Playground, es decir, en los que aparece un texto como refuerzo visual para fijar el mensaje en la mente del espectador. Solo subes el texto y la herramienta sincroniza el audio y las imágenes.
#4. Toonly: es el hermano de Doodly, solo que no tiene el formato de pizarra blanca sino de animación tradicional. Viene precargado con personajes, objetos, escenas y música.
#5. AnimationStudio: te permite hacer varios estilos de animaciones. Puedes trabajar con plantillas prediseñadas o desde cero.
¿Cuál es el mejor programa para hacer doodles?
En nuestra opinión, estas son las características que debe cumplir el mejor programa para hacer doodles:
- Utilizar el sistema de soltar y arrastrar para facilitar la edición y poder crear videos animados profesionales sin conocimientos técnicos.
- No incluir la marca de agua de la herramienta al momento de la descarga.
- Incluir varios formatos de descarga y en diferentes resoluciones.
- Tener plantillas personalizables para no tener que trabajar desde 0.
- Contener una variedad de imágenes y audios listos para usar.
- Ofrecer upgrades del software por si requieres más recursos audiovisuales.
- Contar con una prueba gratuita o garantía de devolución por si la herramienta no cumple con tus expectativas.
- De preferencia, brindar un servicio de atención al cliente en español. De cualquier forma, si compras un software desde Socialancer, nosotros te ofrecemos soporte en español vía correo electrónico, Messenger o WhatsApp.
Paso a paso para hacer videos con mano dibujando
En este tutorial de Explaindio te vamos a enseñar los aspectos básicos para hacer videos con mano dibujando.
Antes que nada, queremos destacar que Explaindio está en español, por lo tanto, será mucho más fácil que puedas usar este programa para hacer videos.
Lo primero que queremos explicarte es el panel de control de Explaindio, que se divide en 3 partes:
#1. Superior: ahí se encuentra el menú de navegación.
#2. Central: encuentras la línea de tiempo de la edición.
#3. Inferior: trabajas las diapositivas de forma individual.
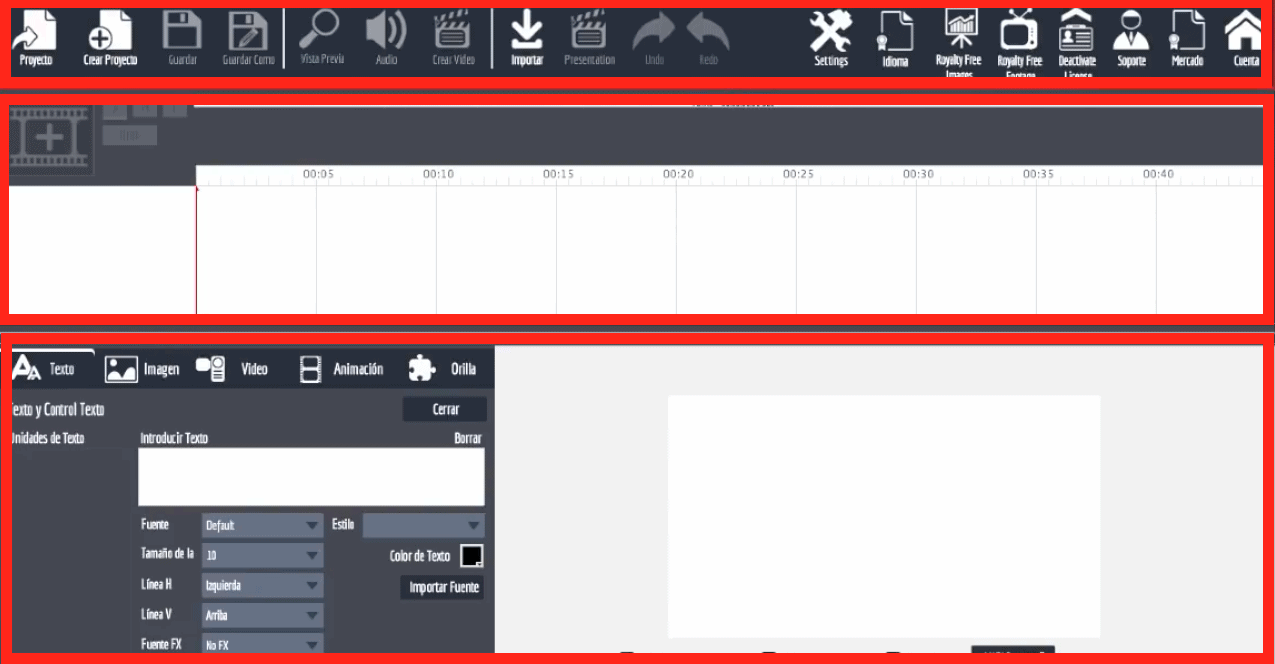
Para crear un nuevo video debes pulsar en el botón de Crear Proyecto y ponerle un nombre.
Por otra parte, para crear cada una de las diapositivas que conformarán tu video, tienes que pulsar el signo de más y después Crear Nueva Escena.
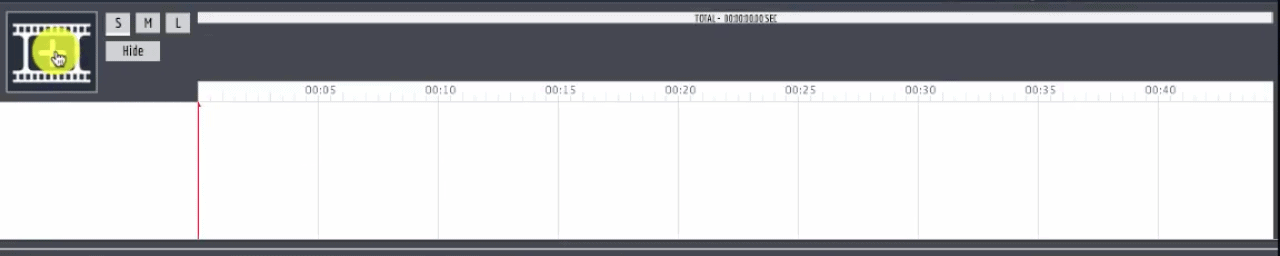
Desde la parte superior del panel de control de Explaindio puedes hacer lo siguiente:
- Proyecto: abrir un proyecto existente.
- Crear Proyecto: crear un nuevo proyecto.
- Guardar: salva lo que has trabajado hasta el momento.
- En Guardar como: personalizas la forma en la que vas a guardar el proyecto.
- Vista previa: te muestra cómo va quedando el video.
- Audio: puedes encontrar un audio de la biblioteca de pistas de Explaindio, importar uno de tu computadora o grabar tu voz.
- Crear Video: cuando tu video está listo, debes pulsar para guardarlo. Te permite seleccionar la calidad de exportación, velocidad de exportación y agregar tu marca de agua al video.
- Importar: puedes importar imágenes a tu librería.
- Presentación: visualiza en grande la diapositiva en la que estás trabajando.
- Undo y Redo: deshacer y rehacer los últimos cambios.
- Settings: cambiar configuración y escoger teclas de acceso rápido, además, incluir las claves de Pixabay.
- Idioma: tiene 26 idiomas para escoger, incluido el español.
- Royalty Free Images: imágenes libres de derechos para escoger.
- También tiene Royalty Free Videos: videos libres de derechos para escoger.
- Deactivate Licencia: mejor no lo toques porque desactiva tu compra.
- Soporte: te ayuda con dudas.
- Mercado: para hacer upgrades.
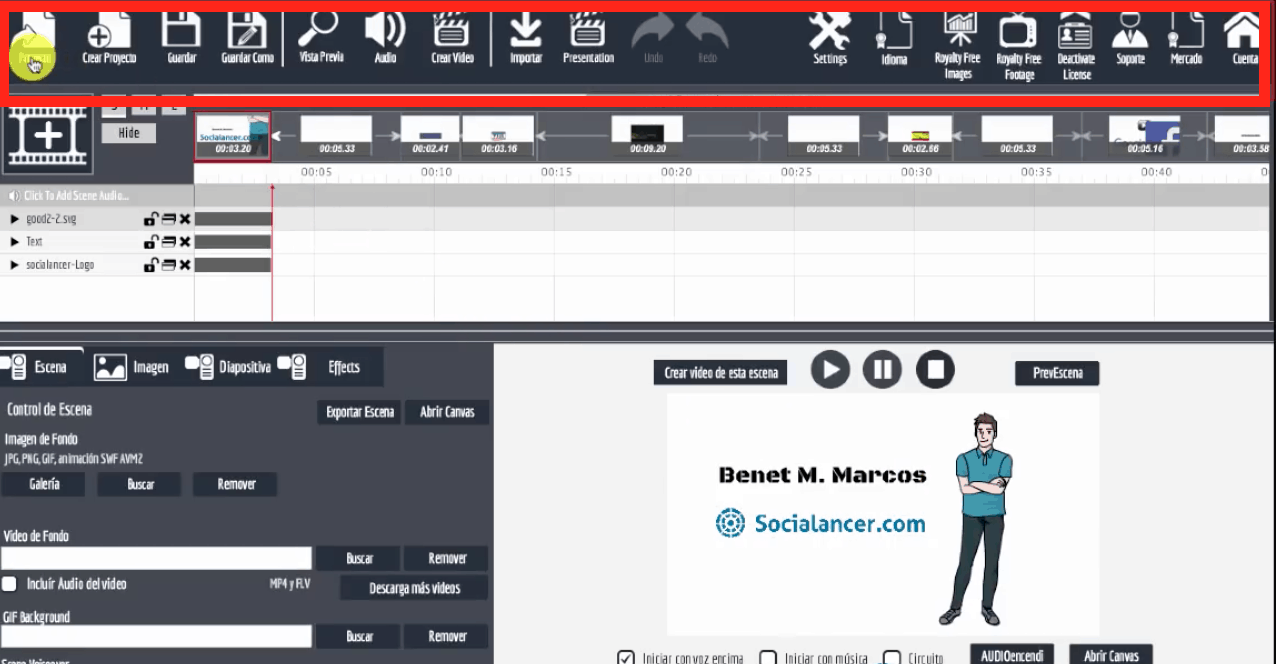
¿Qué son las escenas de un video?
Las escenas son las partes en las que se divide el video. Constan de personajes, diálogos y trama.
Si hablamos de un video explicativo, entonces se trata de unidades de sentido, es decir, las partes en las que dividimos la explicación.
Una escena se desarrolla siempre en un mismo escenario, tiempo o en un mismo fondo. Al cambiar de escenario o de temporalidad, se cambia de escena.
Para hacer una escena en Explaindio tienes que trabajar en el panel inferior.
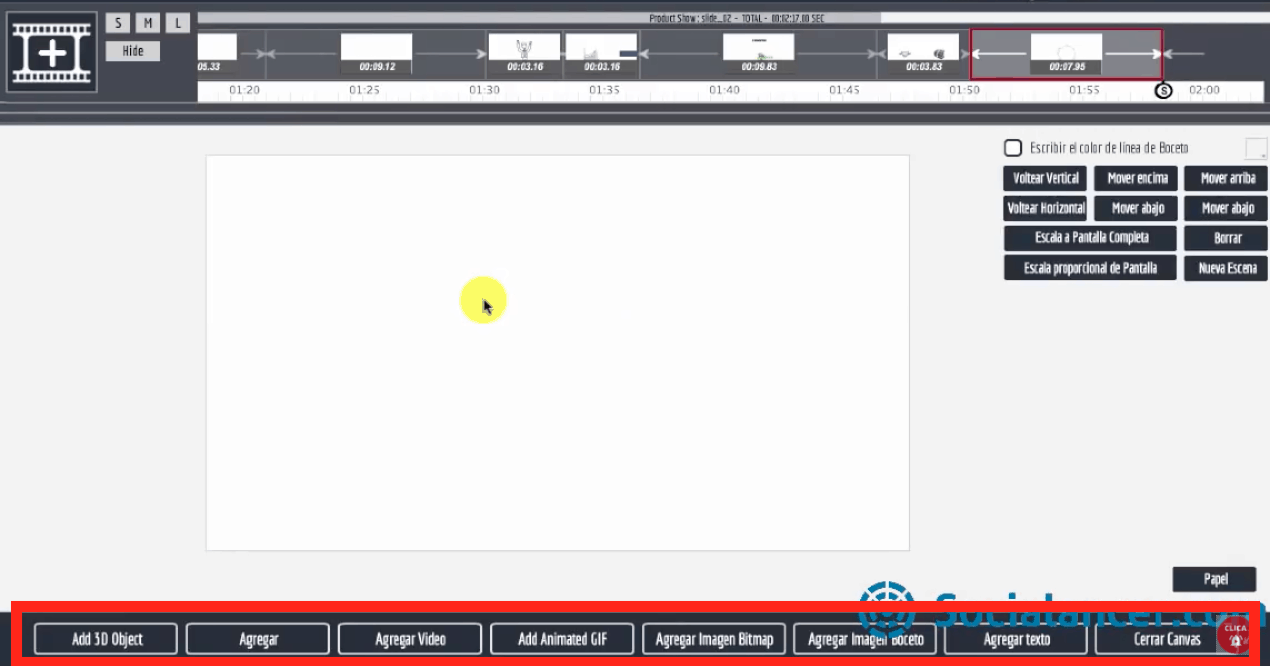
Los botones inferiores te permitirán agregar objetos 3D, diapositivas animadas, videos, GIF, imágenes sin animación, dibujos y texto.
Queremos detenernos en la parte de Agregar Videos ya que puedes usar los de Explaindio, los de tu computadora o buscar videos en YouTube libres de derechos y los agregas sin necesidad de descargarlos previamente.
Una vez que agregas una imagen a las escenas, hay varias cosas que puedes hacer:
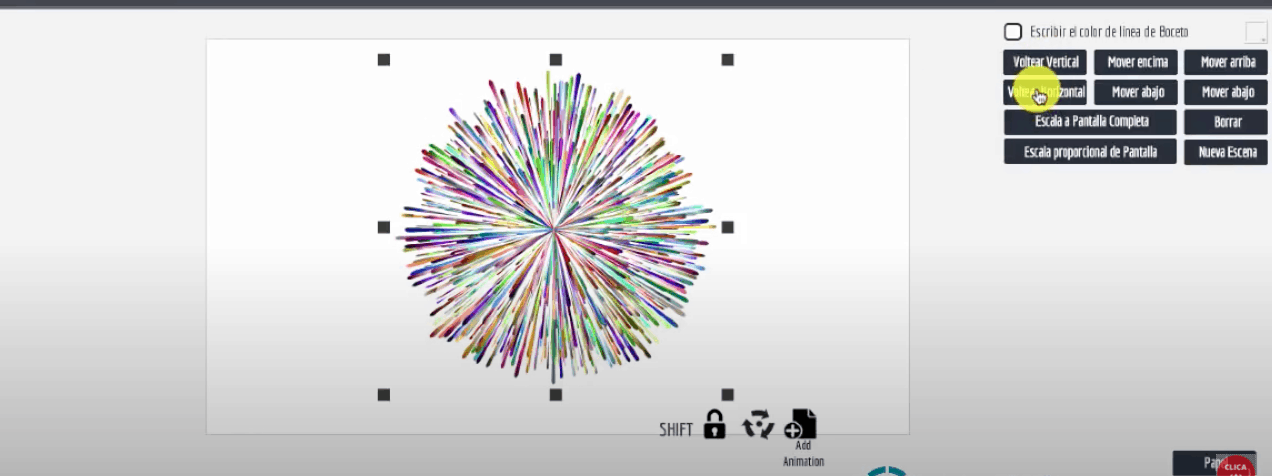
- Ponerla horizontal o vertical.
- Colocarla encima o abajo.
- Mover hacia arriba o abajo.
- Escalarla a pantalla completa.
- Proporcionar la escala.
- Borrarla.
- Cambiar el fondo.
- Animar imágenes fijas.
- Agregar una o varias manos para que aparezcan dibujando las escenas.
Por otra parte, en el panel izquierdo tienes 4 pestañas. Te vamos a explicar qué puedes hacer con cada una:
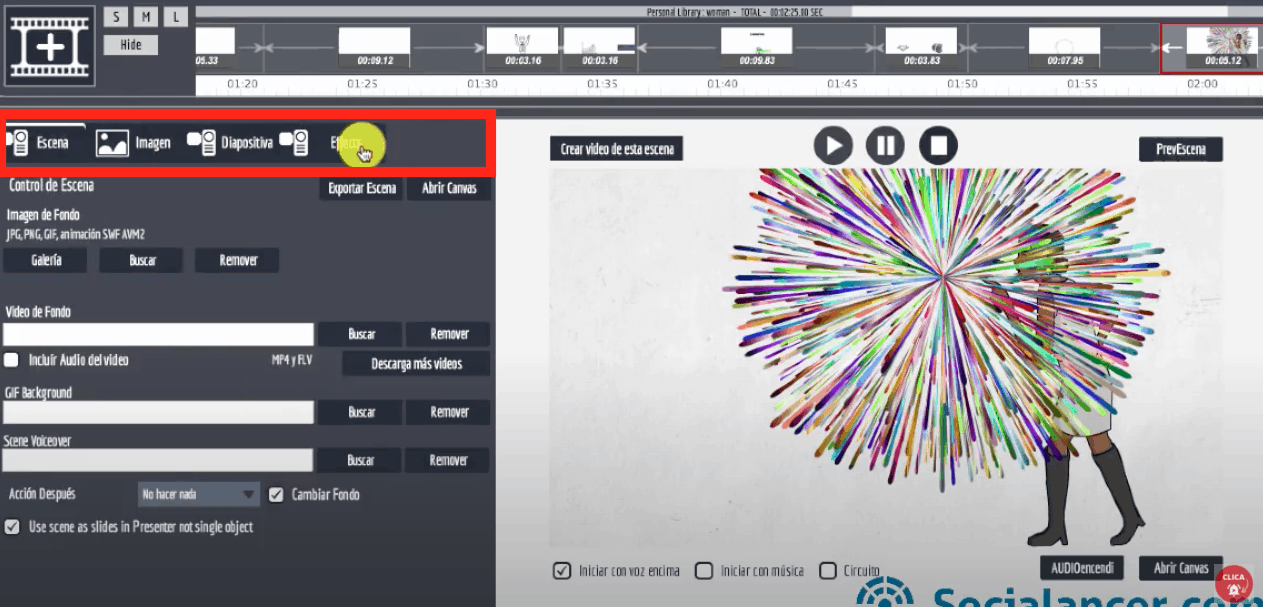
- Escena: exportar escenas individuales, abrir otra vez el canvas o escoger una imagen de fondo para la escena. También podrías agregar un GIF de fondo o subir tu propia voz para la escena. Por último, podrás diseñar la transición entre las escenas: fade in, fade out, etc.
- Imagen: importar imágenes propias o de la herramienta y modificar las posiciones.
- Diapositiva: hay una gran variedad. Algunas, por ejemplo, tienen personajes animados.
- Efectos: puedes fijar la mano para que aparezca siempre, cambiar el color y agregar efecto de pizarra transparente.
¿Cómo se usa el timeline?
Un timeline es lo que te permite darle sentido a un video. Es decir, agregar escenas, textos y audios. Cada uno de los elementos (audio, imagen, texto) los muestra en diferentes líneas para que puedas identificar cuál es y editarlo.
Ahora te vamos a explicar cómo se usa el timeline de Explaindio.
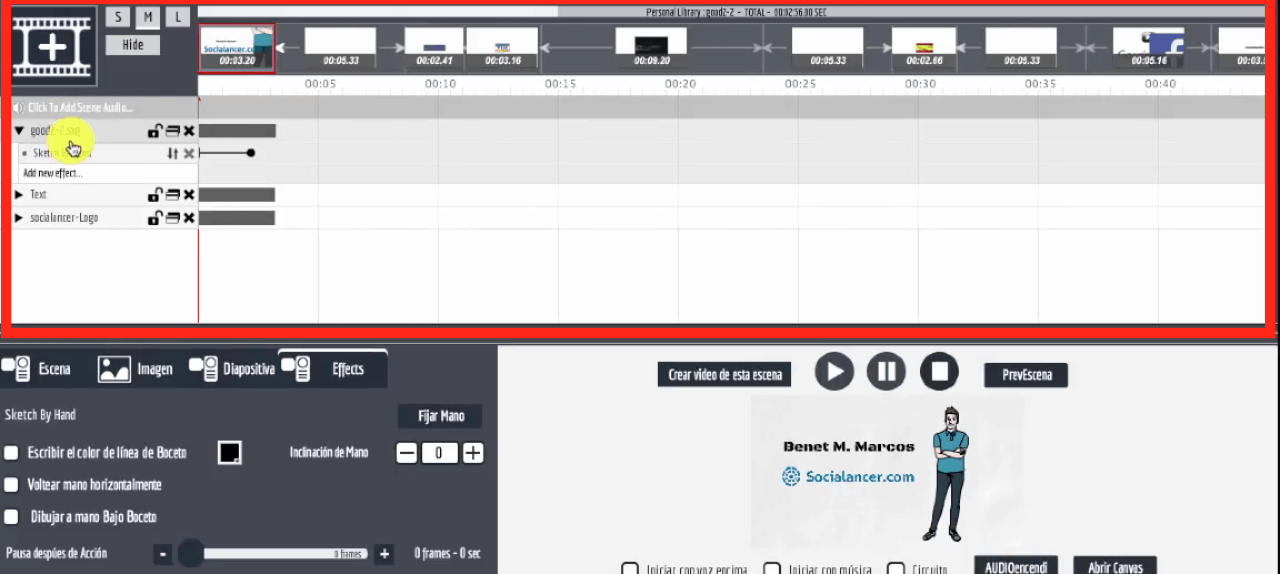
En primer lugar, puedes cambiar el tamaño de la línea de tiempo: chica, mediana o grande.
Es en el timeline donde aparecerá la configuración de todos los aspectos de los videos: el tiempo de las escenas, los efectos de transición, si es un video con mano dibujando, etc.
Desde ahí también puedes añadir o quitar efectos. Solo debes posicionarte sobre el elemento y trabajarlo.
Hay una función interesante llamada Morf. Te permite que un elemento se descomponga y se forme otro. Por ejemplo, unas letras podrían convertirse en tu logotipo.
Ejemplos de video con mano dibujando
Te mostramos uno de los ejemplos de video con mano dibujando hecho con Explaindio. En dicho video, además, podrás ver el tutorial sobre cómo usarlo.
Te vamos a mostrar otro ejemplo para que veas cómo puedes usar Explaindio para hacer videos de promociones, ofertas o lanzamientos.
Por último, te mostraremos otro ejemplo de video con mano dibujando, pero este fue hecho con Doodly.
¿Cuánto cuesta Explaindio?
Explaindio es una herramienta de pago mensual. Es decir, en cualquier momento puedes cancelar tu suscripción y, si descargaste el material, no lo perderás.
No tiene prueba gratuita, pero sí una garantía de devolución de 14 días.
La licencia básica incluye lo siguiente:
- 200 escenas animadas.
- 100 fondos de video con animación en HD.
- 300 imágenes de archivo.
- + de 180 animaciones de texto.
- 6 personajes con animación.
- Pistas de audio.
- Animaciones en 3D.
Para conocer el precio actualizado 👈 haz clic en el enlace.
Conclusión sobre el tutorial de Explaindio
Este tutorial de Explaindio tiene como objetivo mostrarte lo fácil que es usar este editor de videos online.
Destaca porque te permitirá usar elementos 3D y su panel está en español. Esto hará que tus videos luzcan increíbles y sea sencillo de entender.
Si todavía no lo has usado, te invitamos a probarlo. Recuerda que de cualquier forma tienes una garantía de devolución de 14 días por si la herramienta no cumple con tus expectativas.
Esperamos que este post te haya sido de utilidad y cualquier duda adicional, te leemos en los comentarios 👇





