
Pongamos un ejemplo para comenzar a hablar de Google Tag Manager: quieres saber cuál de tus anuncios genera más conversiones, ya sea una compra o un registro.
Para ello, agregas a tu sitio web el código de seguimiento de Conversiones de Google Adwords. Sin embargo, no es la única información que necesitas.
Has insertado también el script de Google Analytics, el pixel de Facebook, el de GetResponse, el de una prueba A/B y varios más.
Pero esto no es novedad, las tiendas en línea necesitan insertar varias etiquetas en sus páginas para captar información de determinados comportamientos de los usuarios.
Administrar esas etiquetas, también llamadas códigos o script, suele ser complicado porque o no sabemos hacerlo o ya no recordamos en qué página las tenemos.
Google Tag Manager fue diseñado para resolver esa problemática. Genera un código que se inserta por única ocasión en la cabecera y en el body de cada página de tu sitio web.
Después, desde un panel de control, administras todas las etiquetas, ya sea que quieras agregar o quitar.
Algunos tags que puedes sincronizar son:
- Google Analytics.
- Remarketing de Adwords.
- Pixel de Facebook.
- Pixel de GetResponse.
- Seguimiento de Conversiones de Adwords, etc.
Antes de seguir, queremos recomendarte algo en materia de Adwords: prueba PPCkit. Es un software que hace más eficiente la búsqueda de palabras clave para ads y te ayuda a crear cientos de grupos de anuncios en minutos.
Retomando el tema, en este texto te enseñaremos a configurar tu cuenta de Google Tag Manager y a añadir las etiquetas necesarias para medir el rendimiento de tu web.
Índice del artículo
¿Qué es un Tag en Google Tag Manager?
El término con el que Google Tag Manager va a trabajar es con el de etiqueta o, mejor dicho, Tag.
Esto es un código, también se llama script, que recolecta datos que los usuarios van dejando en tu sitio web.
De esta manera, puedes saber el número de visitas, la cantidad de clics, el porcentaje de rebote, de conversiones, entre otra información valiosa.
Los equipos de marketing necesitan esos tags para tomar decisiones. Por ejemplo, con base en los Analytics pueden determinar en qué región del mundo pagar más por anuncios.
Agregar estos tags de forma manual es monótono porque se tiene que hacer página por página.
Esto conlleva los siguientes dos riesgos:
- Que te equivoques.
- Que dejes de necesitar ese tag y no lo quites, por lo tanto puede afectar la velocidad de tu web.
Para administrar todos los tags, Google Tag Manager trabaja en tres niveles: etiquetas, activadores y variables:
- ¿Cuál se considera una Etiqueta?: por ejemplo, el pixel de Facebook.
- ¿Qué es el Activador?: una acción, por ejemplo cuando el usuario hace clic en la página de checkout comienza a trabajar la etiqueta de Seguimiento de Conversiones de Adwords.
- ¿A qué se refiere con Variable?: son determinadores, por ejemplo, un anchor text o una url desencadenarán el trabajo que debe hacer una etiqueta.
Primeros pasos: Cómo abrir una cuenta de Google Tag Manager
Google Tag Manager es una herramienta gratuita. Lo único que tienes que hacer es dar clic en el botón de Comenzar Gratis y acceder con una cuenta de gmail.
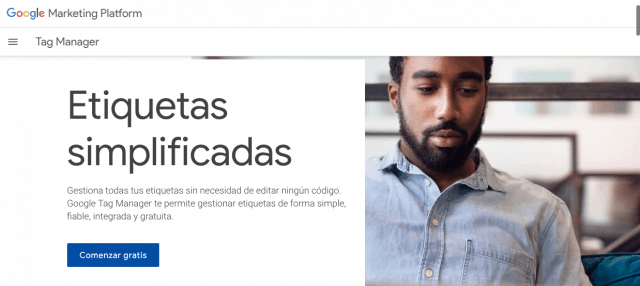
A partir de ahí entrarás al panel de control, que en realidad es muy sencillo. Para comenzar a configurar etiquetas hay que hacer clic en Crear Cuenta.
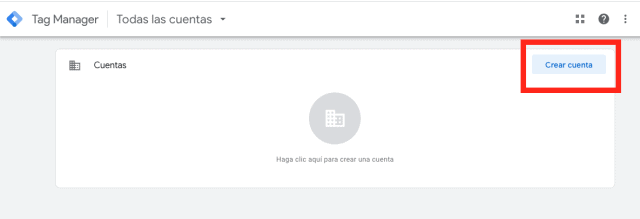
En ese punto es necesario configurar algunos datos: el nombre de la cuenta (te recomendamos que uses el nombre del sitio), el país, nombre del contenedor (que es la url) y la plataforma objetivo. Es decir, si quieres rastrear las visitas desde sitios web, aplicaciones móviles o sitios responsive.
>>> ¿La programación responsive podría estar afectando a tu eCommerce?
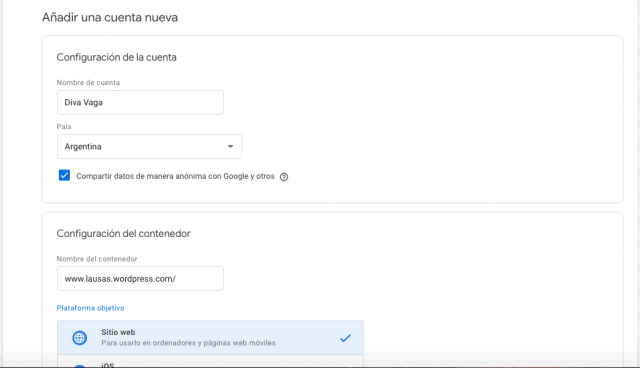
En un mismo panel puedes agregar varios sitios. Cada uno se guardará en un Contenedor. Para que lo entiendas mejor, ahondaremos en lo que es el contenedor. Es donde se guardarán los tags de una misma web. Imagina que es el armario donde está la ropa.
Para continuar, debes aceptar las condiciones del servicio de Google Tag Manager.
¡Listo! La herramienta te proporcionará los códigos que debes insertar por única ocasión tanto en el Head como en el Body de todas las páginas de tu sitio web.
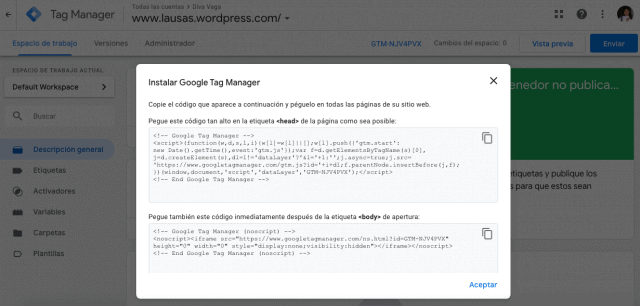
Nunca más deberás insertar un script en tu sitio. Cualquiera que necesites, tendrás que configurarlo en Tag Manager y automáticamente se actualizará en tu web.
Agrega Tags en Google Tag Manager
Como te habíamos comentado, Google Tag Manager trabaja en tres niveles: etiquetas (script), activadores (acciones) y variables (filtros).
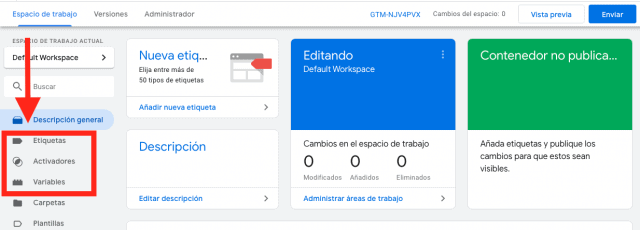
Los tags o etiquetas le dicen a la herramienta qué es lo que debe medir: visitantes nuevos, promedio de páginas vistas, etc. Para crearlos, hay que pulsar el botón Nueva.
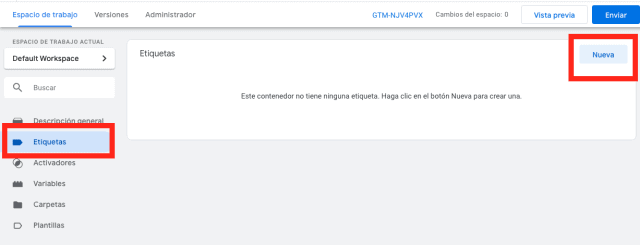
Tendrás que ponerle un nombre a la etiqueta y al hacer clic sobre el rectángulo de Configuración de la Etiqueta, se desplegarán todos los tags disponibles. Es impresionante la cantidad. Para ver ambas imágenes, haz clic en la flecha.
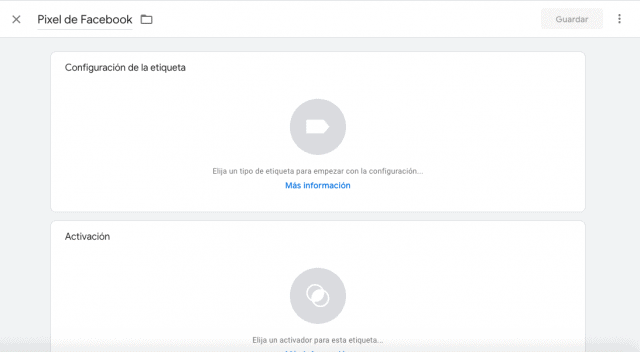
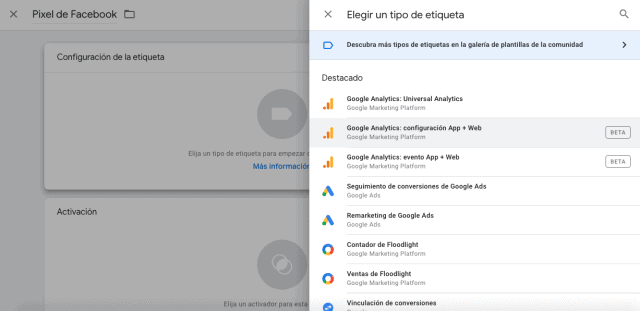
Entre las opciones están:
- Google Analytics
- Seguimiento de Conversiones de Google Ads.
- Google Optimize.
- Test A/B.
- LinkedIn Insight.
- Pinterest Tag.
- Etiqueta HTML personalizada. Por ejemplo, para añadir un script de GetResponse.
>>> ¿Todavía no conoces GetResponse? Es la mejor herramienta de marketing todo en uno.
Puedes agregar cuantas etiquetas sean necesarias. Sin embargo, para configurar cada tag, la herramienta necesita algún ID o valor.
Si pulsas en el ícono de “i”, Google Tag Manager te dice dónde puedes encontrar la información que solicita.
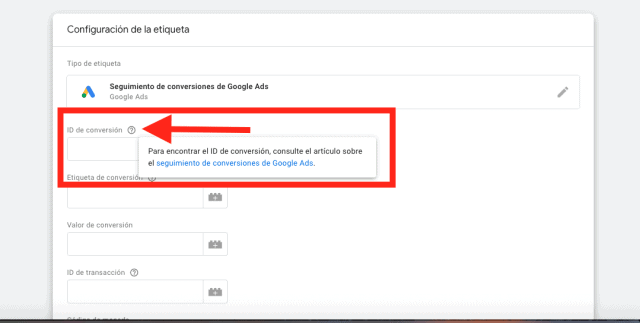
En este punto ya tienes configurado el tag en Google Tag Manager.
Lo que sigue es activarlo, para ello deberás hacer clic en el recuadro que dice Activación.
Ahí seleccionarás las páginas de tu sitio web en las que quieres que ese tag en específico trabaje: home, checkout, formularios. Para ver las imágenes, haz clic en la flecha.
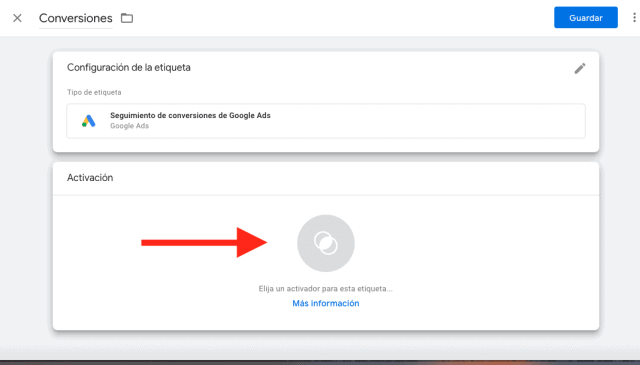
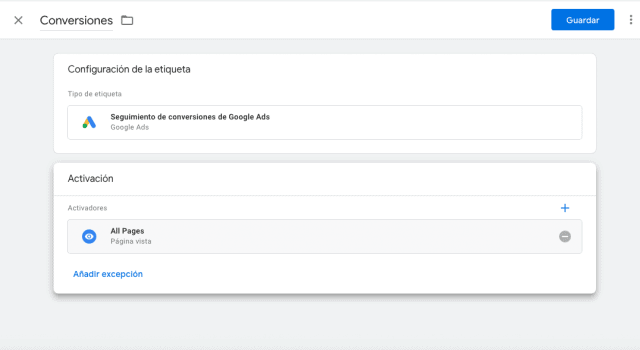
Ya que lo configures, tendrás que pulsar Guardar. Si quieres revisar qué etiquetas están activas en cuál página, solo debes hacer clic en Vista Previa.
Es maravilloso porque de otra forma tendrías que revisar página por página.
Esto te permitirá tener actualizados tus tags e ir eliminando los que ya no necesites.
Ya que has corroborado que tu tag esté bien configurado, tendrás que cliquear en el botón de Enviar.
Google Tag Manager: Activadores
En la sección de Activadores puedes determinar más factores para que un tag entre en acción.
La diferencia con el paso anterior es que estos activadores trabajan de forma más general.
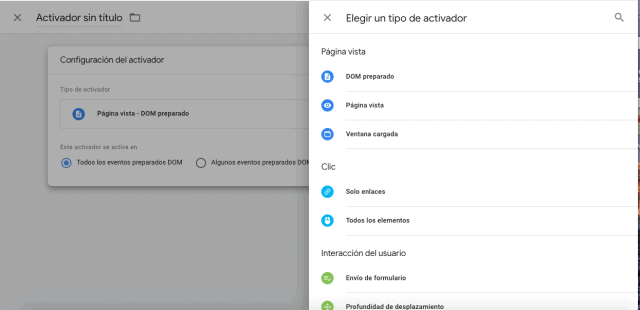
Los hay de diversos tipos. Por ejemplo, las etiquetas pueden comenzar a trabajar a partir de que una página es vista o hasta que se ha cargado completamente o al momento en el que alguien hace clic.
Cada activador tiene características específicas. Hicimos un carrusel de fotos para que puedas ver varios ejemplos. Haz clic en la flecha.
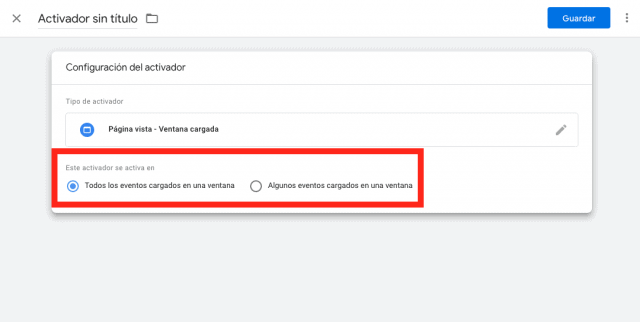
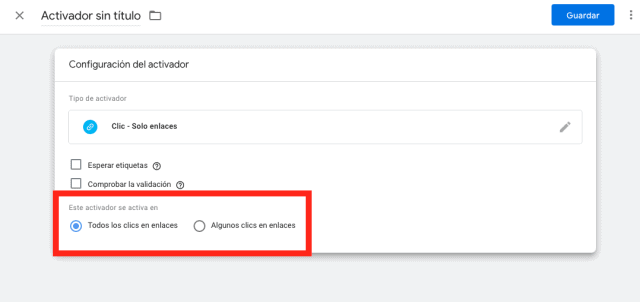
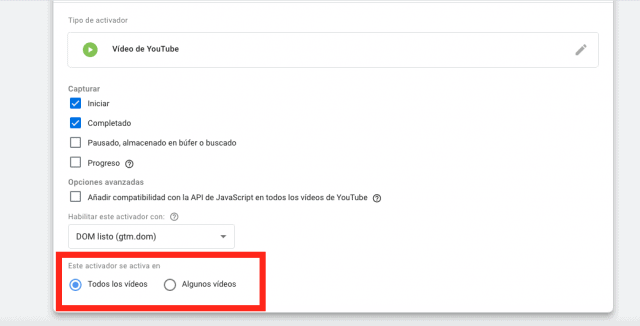
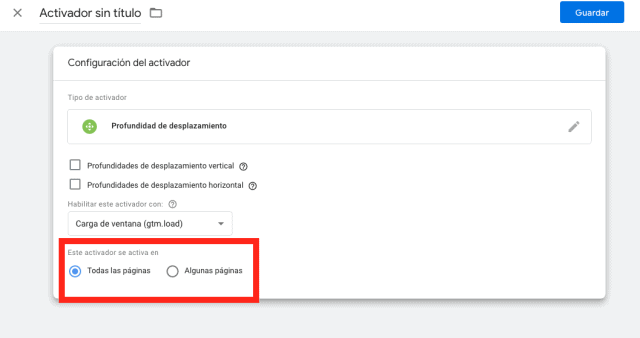
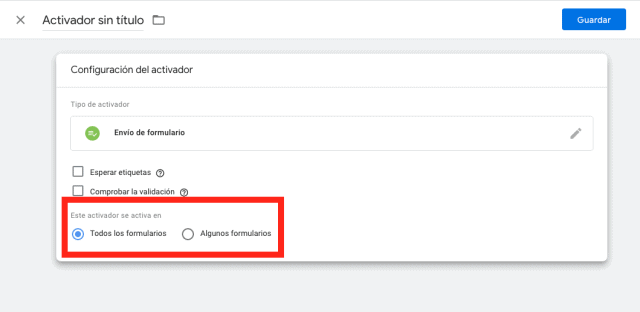
Al igual que con los tags, para que un activador comience a trabajar tendrás que cliquear en la opción de Guardar.
Puedes acceder a una vista previa para corroborar que todo esté bien.
De cualquier forma, en el área de Descripción General tendrás una vista de todas las acciones que has tomado.
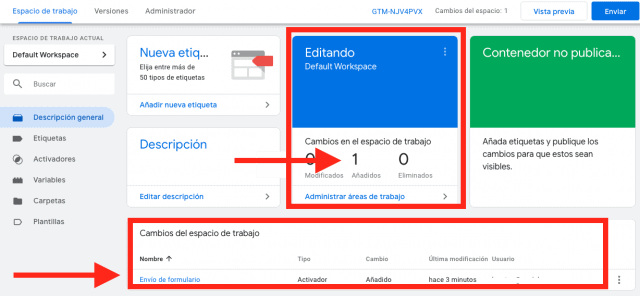
En Google Tag Manager así trabajan las Variables
Las variables se pueden aplicar tanto a las etiquetas como a los activadores. Lo que hacen es orientar más el trabajo de Google Tag Manager.
- Ejemplo de variable en activadores: la etiqueta tal debe activarse cuando la url sea ejemplo.com/indice.html
- Ejemplo de variable en tags: la etiqueta de Conversiones debe capturar tanto el valor de una transacción como de los productos comprados.
Para facilitar el trabajo, Tag Manager tiene por default una serie de variables integradas que son las comunes. Sin embargo, también puedes personalizar las que necesites.
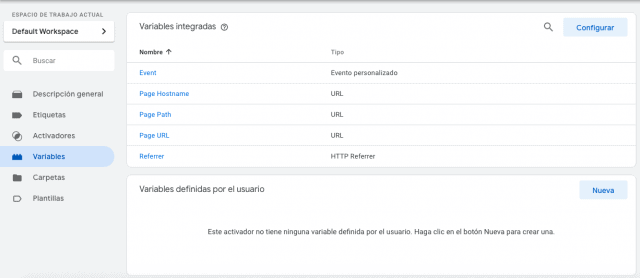
Para habilitar las variables integradas deberás hacer clic en Configurar y marcar o desmarcar la casilla de la variable que te interese.
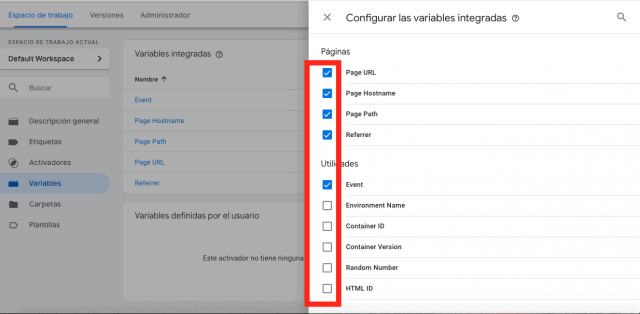
Por otro lado, para crear una variable definida por el usuario haz clic en:
- Nueva
- Configuración de la variable y crea un evento personalizado.
- Rellena los datos o marca las casillas correspondientes y guarda.
Como siempre, te recomendamos previsualizar la configuración para que corrobores que está correcta.
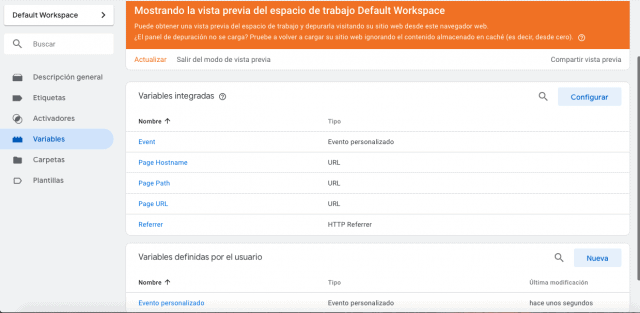
Comercio electrónico mejorado con Google Tag Manager
La función de comercio electrónico mejorado de Google Tag Manager está orientada a desarrolladores. Es decir, no es fácil activarla.
Necesitas un fragmento JavaScript que permite enviar ciertos datos de tu sitio web a Tag Manager.
Por lo específico del proceso, no vamos a entrar en detalles de cómo se hace, pero sí te diremos las acciones que puedes medir.
De esta forma, sabrás qué pedirle al desarrollador de tu web.
Puedes medir:
- Las impresiones que tuvo cada producto.
- Clics en el producto.
- Impresiones en detalles del producto.
- Número de añadir o quitar productos del carrito de la compra.
- Impresiones de una promoción determinada.
- Clics en dicha promoción.
- Compras concretadas.
- Reembolsos concretados.
- Combinar acciones e impresiones de un producto.
Si requieres más información, esta es la guía de comercio electrónico mejorado realizada por Google.
Conclusión de Google Tag Manager
Google Tag Manager es una forma de optimizar los seguimientos del comportamiento de los usuarios de un eCommerce.
Muchos equipos de marketing dependen del área de tecnología para agregar dichos códigos.
Como Tag Manager simplifica el proceso porque se hace desde un panel y no página por página, la gente de marketing dependerá menos de los programadores.
Por ejemplo, los pixeles de remarketing y retargeting de Facebook y Google suelen ser muy complicados. Con esta herramienta, se agregan como cualquier otro tag.
Esperamos que este post te haya sido de utilidad y cuéntanos, ¿crees que Google Tag Manager podría funcionar en tu eCommerce o sitio web?





